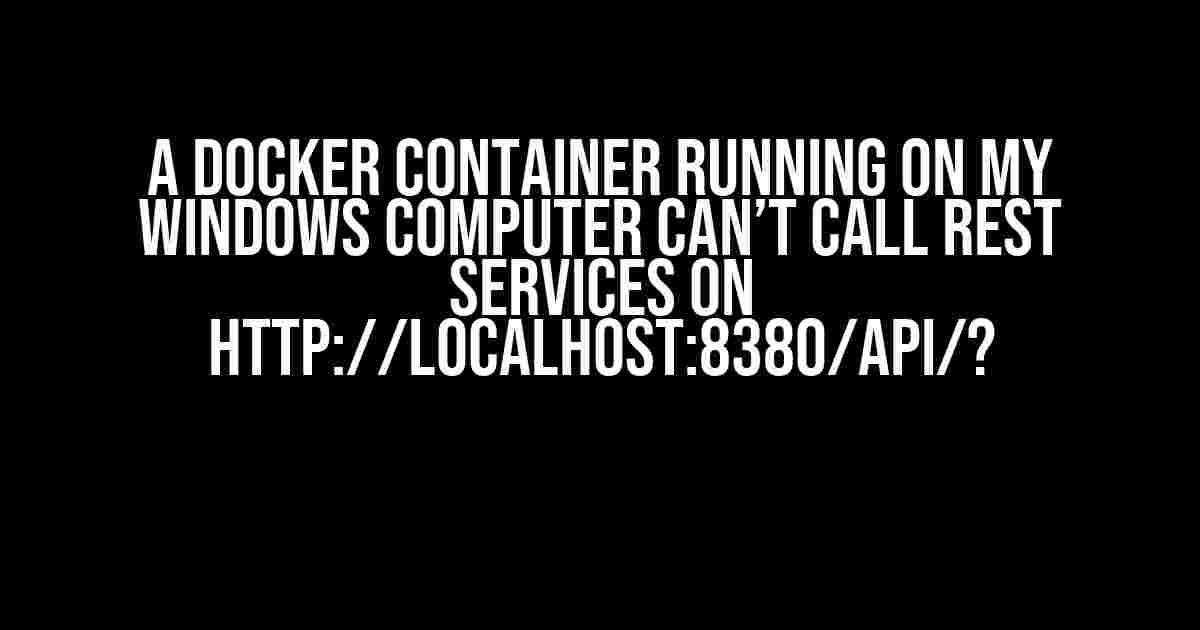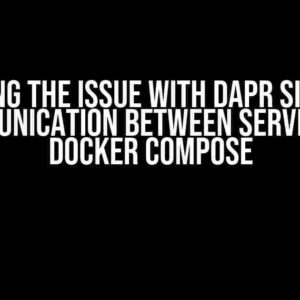Are you stuck in a rut, trying to figure out why your Docker container running on your Windows computer can’t call REST services on http://localhost:8380/api/? Fear not, dear reader, for you’ve come to the right place! In this comprehensive guide, we’ll dive deep into the world of Docker, Windows, and networking to help you resolve this pesky issue once and for all.
Understanding the Problem
Before we dive into the solution, let’s first understand the problem. When you run a Docker container on your Windows computer, it creates a new networking environment that’s isolated from your host machine. This isolation is what makes Docker so powerful, but it can also lead to issues like the one you’re experiencing.
The Docker Networking Model
Docker uses a unique networking model that allows containers to communicate with each other and the host machine. Here’s a simplified overview of how it works:
hostnetwork: This is the network of your host machine, where your Windows operating system resides.bridgenetwork: This is the default network created by Docker, which allows containers to communicate with each other and the host machine.nonenetwork: This network mode disables networking for a container, making it isolated from the host machine and other containers.
Cause of the Issue
When you try to access http://localhost:8380/api/ from within a Docker container running on your Windows computer, it fails because the container can’t see the host machine’s network. This is because the container is running in a separate networking environment, isolated from the host machine.
How to Resolve the Issue
Now that we understand the problem, let’s explore the solutions! There are a few ways to resolve this issue, and we’ll cover each one in detail.
Method 1: Use the Docker Host IP
The first method involves using the Docker host IP address instead of localhost. You can do this by using the following command:
docker inspect -f '{{range .NetworkSettings.Networks}}{{.IPAddress}}{{end}}' container_name
This command will output the IP address of the Docker host, which you can then use to access your REST services. For example, if the output is 172.17.0.1, you can use http://172.17.0.1:8380/api/ to access your REST services.
Method 2: Use the Host Machine’s IP Address
The second method involves using the IP address of your host machine instead of localhost. You can do this by using the following command:
ipconfig | findstr /i "ipv4"
This command will output the IP address of your host machine, which you can then use to access your REST services. For example, if the output is 192.168.1.100, you can use http://192.168.1.100:8380/api/ to access your REST services.
Method 3: Use Docker Compose
The third method involves using Docker Compose to create a network between your containers and the host machine. Here’s an example docker-compose.yml file:
version: '3'
services:
web:
build: .
ports:
- "8380:8380"
networks:
- mynet
networks:
mynet:
driver: bridge
In this example, we’re creating a bridge network called mynet and attaching it to our web service. This allows our web service to communicate with the host machine and other containers on the same network.
Method 4: Use a Reverse Proxy
The fourth method involves using a reverse proxy to forward requests from your Docker container to your host machine. Here’s an example of how you can do this using NGINX:
http {
upstream api {
server localhost:8380;
}
server {
listen 8080;
location /api {
proxy_pass http://api;
proxy_http_version 1.1;
proxy_set_header Upgrade $http_upgrade;
proxy_set_header Connection 'upgrade';
proxy_set_header Host $host;
proxy_cache_bypass $http_upgrade;
}
}
}
In this example, we’re creating a reverse proxy that forwards requests from http://localhost:8080/api/ to http://localhost:8380/api/. This allows your Docker container to access your REST services through the proxy.
Conclusion
And there you have it, folks! Four methods to resolve the issue of a Docker container running on your Windows computer not being able to call REST services on http://localhost:8380/api/. Whether you choose to use the Docker host IP, the host machine’s IP address, Docker Compose, or a reverse proxy, you should now be able to access your REST services from within your Docker container.
Final Thoughts
Docker networking can be complex, but with the right knowledge and tools, you can overcome even the toughest challenges. Remember to always keep your Docker skills sharp and your troubleshooting game strong!
| Method | Description |
|---|---|
| Use the Docker Host IP | Use the IP address of the Docker host to access REST services. |
| Use the Host Machine’s IP Address | Use the IP address of the host machine to access REST services. |
| Use Docker Compose | Create a network between containers and the host machine using Docker Compose. |
| Use a Reverse Proxy | Use a reverse proxy to forward requests from the Docker container to the host machine. |
I hope this article has been informative and helpful in resolving your issue. Happy coding, and remember to stay curious!
Frequently Asked Question
Get answers to your most burning questions about Docker containers and REST services!
Why can’t my Docker container reach http://localhost:8380/api/?
That’s because when you run a Docker container, it runs in its own isolated environment, and `localhost` refers to the container itself, not the host machine. To access the REST services on your Windows computer, you need to use the host machine’s IP address or name instead of `localhost`. You can use `host.docker.internal` or the IP address of your machine to fix this issue!
What if I’m using Docker Desktop on Windows?
Good news! Docker Desktop on Windows provides a special DNS name `host.docker.internal` that you can use to access the host machine from within a container. So, you can simply use `http://host.docker.internal:8380/api/` to reach your REST services. Easy peasy!
How do I find the IP address of my Windows machine?
You can find your Windows machine’s IP address by following these steps: 1) Press the Windows + R keys to open the Run dialog, 2) Type `cmd` and press Enter to open the Command Prompt, 3) Type `ipconfig` and press Enter. Look for the IP address under the “Ethernet adapter” or “Wireless LAN adapter” section. That’s the IP address you can use in your Docker container!
Will this work if I’m using a virtual machine?
If you’re running a virtual machine (VM) on your Windows machine, you’ll need to use the IP address of the VM instead of the host machine. Make sure to find the IP address of your VM and use that in your Docker container. You might need to configure the network settings of your VM to make it accessible from the container.
What if I’m using a Docker Compose file?
In a Docker Compose file, you can use the `extra_hosts` directive to add the host machine’s IP address or name as an alias. For example, `extra_hosts: [“host.docker.internal:192.168.1.100”]`. This way, you can access your REST services using the alias `http://host.docker.internal:8380/api/`. Neat, right?