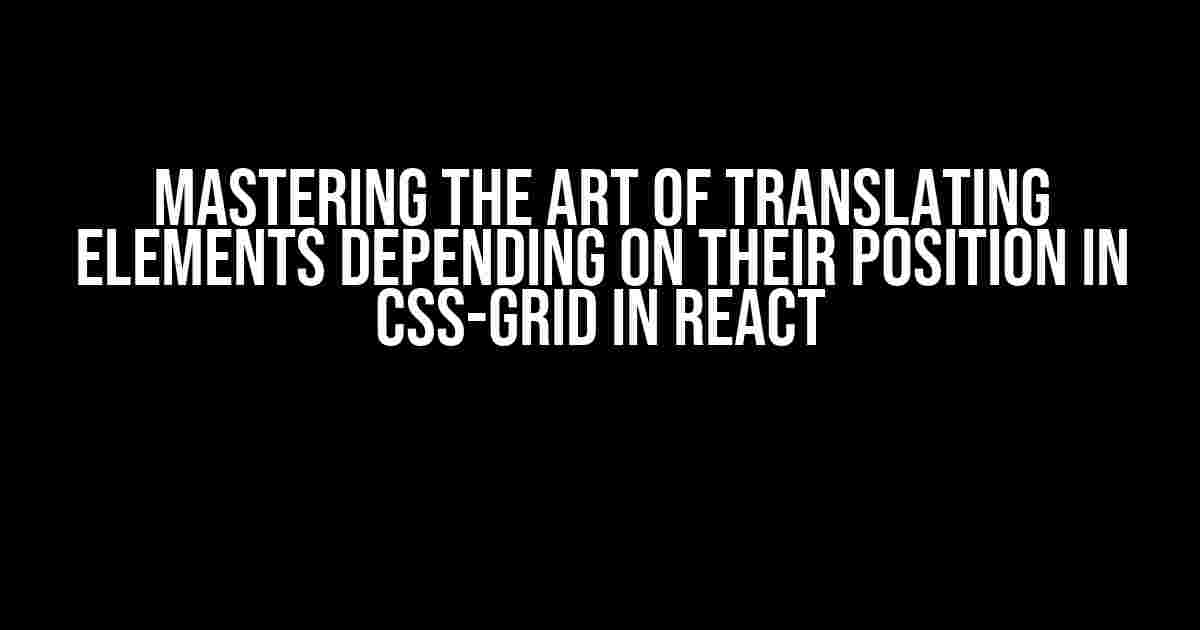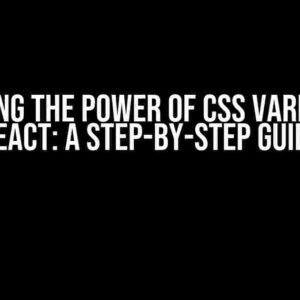Are you tired of dealing with rigid layouts and inflexible designs in your React applications? Look no further! In this article, we’ll dive into the world of CSS-Grid and explore the magic of translating elements depending on their position. Get ready to unlock a new level of flexibility and creativity in your UI designs!
What is CSS-Grid?
CSS-Grid is a powerful layout mode that allows you to create complex grid-based layouts with ease. It’s a 2D grid system that enables you to divide your container into rows and columns, and then place elements within those grid cells. But that’s not all – CSS-Grid also provides a range of features that make it perfect for responsive design and adaptive layouts.
The Problem: Translating Elements in CSS-Grid
One of the most common challenges when working with CSS-Grid is translating elements depending on their position. You might want to move an element to the top-right corner of its grid cell, or shift it slightly to the left based on its position in the grid. The problem is, CSS-Grid doesn’t provide a built-in way to achieve this.
That’s where React comes in – with its powerful state management and JSX syntax, we can create a custom solution to translate elements depending on their position in the CSS-Grid.
The Solution: Using React to Translate Elements
Let’s create a simple CSS-Grid layout with three grid cells, each containing an element that we want to translate depending on its position:
.grid-container {
display: grid;
grid-template-columns: repeat(3, 1fr);
grid-gap: 10px;
}
.grid-cell {
background-color: #eee;
padding: 20px;
}
.element {
background-color: #ccc;
padding: 10px;
border: 1px solid #333;
}
Our React component will render three elements inside a CSS-Grid container:
import React from 'react';
function GridLayout() {
return (
<div className="grid-container">
<div className="grid-cell">
<div className="element">Element 1</div>
</div>
<div className="grid-cell">
<div className="element">Element 2</div>
</div>
<div className="grid-cell">
<div className="element">Element 3</div>
</div>
</div>
);
}
export default GridLayout;
Step 1: Get the Element’s Position
To translate the element, we need to know its position in the grid. We can use the `getBoundingClientRect()` method to get the element’s bounding rectangle, which includes its position and size:
function getElementPosition(element) {
const rect = element.getBoundingClientRect();
return {
top: rect.top,
left: rect.left,
width: rect.width,
height: rect.height,
};
}
Step 2: Calculate the Translation
Now that we have the element’s position, we can calculate the translation based on its position in the grid. Let’s say we want to move the element 20px to the right if it’s in the second grid cell:
function calculateTranslation(element, gridCellIndex) {
if (gridCellIndex === 1) {
return { x: 20, y: 0 };
} else {
return { x: 0, y: 0 };
}
}
Step 3: Apply the Translation
Finally, we can apply the translation to the element using the `transform` CSS property:
function applyTranslation(element, translation) {
element.style.transform = `translate(${translation.x}px, ${translation.y}px)`;
}
Putting it all Together
Now that we have the individual functions, let’s create a React component that puts it all together:
import React, { useState, useEffect } from 'react';
function GridLayout() {
const [elements, setElements] = useState([]);
const [gridCellIndexes, setGridCellIndexes] = useState({});
useEffect(() => {
const elementsArray = Array.from(document.querySelectorAll('.element'));
const gridCellIndexesObj = {};
elementsArray.forEach((element, index) => {
const gridCellIndex = Math.floor(index / 3);
gridCellIndexesObj[element] = gridCellIndex;
});
setElements(elementsArray);
setGridCellIndexes(gridCellIndexesObj);
}, []);
useEffect(() => {
elements.forEach((element) => {
const gridCellIndex = gridCellIndexes[element];
const elementPosition = getElementPosition(element);
const translation = calculateTranslation(element, gridCellIndex);
applyTranslation(element, translation);
});
}, [elements, gridCellIndexes]);
return (
<div className="grid-container">
{elements.map((element, index) => (
<div className="grid-cell" key={index}>
{element}
</div>
))}
</div>
);
}
export default GridLayout;
Conclusion
And that’s it! We’ve successfully created a React component that translates elements depending on their position in a CSS-Grid. By using a combination of JavaScript and CSS, we’ve achieved a level of flexibility and customization that would be impossible with traditional layout modes.
Remember, the key to mastering CSS-Grid is to experiment and push the boundaries of what’s possible. With React and CSS-Grid, the possibilities are endless!
Bonus: Common Use Cases
Here are some common use cases for translating elements depending on their position in a CSS-Grid:
- Creating a responsive navigation menu that adapts to different screen sizes
- Building a dynamic grid-based layout that rearranges elements based on user input
- Designing a unique and creative layout for a landing page or hero section
- Creating a flexible and adaptive dashboard for a web application
Bonus: Advanced Techniques
Want to take your CSS-Grid skills to the next level? Here are some advanced techniques to explore:
- Using CSS variables to create dynamic grid-based layouts
- Implementing custom grid algorithms using JavaScript
- Creating responsive grid-based layouts using media queries
- Using CSS-Grid with other layout modes, such as Flexbox or Floats
| Technique | Description |
|---|---|
| CSS Variables | Using CSS variables to create dynamic grid-based layouts that adapt to different screen sizes and user interactions |
| Custom Grid Algorithms | Implementing custom grid algorithms using JavaScript to create unique and complex grid-based layouts |
By following these steps and exploring these advanced techniques, you’ll be well on your way to becoming a CSS-Grid master and creating stunning, responsive layouts that impress and delight your users.
Here are 5 questions and answers about “Translate element depending on its position in CSS Grid in React”:
Frequently Asked Question
Get the answers to the most common questions about translating elements in CSS Grid in React!
How do I translate an element in CSS Grid based on its position?
You can use the `grid-column` and `grid-row` properties to target the element based on its position in the grid. Then, use the `translate` property to move the element to the desired location. For example: `.grid-item:nth-child(2) { grid-column: 2; grid-row: 1; transform: translate(50px, 20px); }`
Can I use JavaScript to dynamically translate elements in CSS Grid?
Yes, you can use JavaScript to dynamically translate elements in CSS Grid. You can use React’s `useRef` hook to get a reference to the element, and then use the `getBoundingClientRect` method to get the element’s position in the grid. Then, you can use JavaScript to calculate the translation and update the element’s styles accordingly.
How do I translate an element to the center of its grid cell?
To translate an element to the center of its grid cell, you can use the `justify-self` and `align-self` properties. For example: `.grid-item { justify-self: center; align-self: center; }`. This will center the element both horizontally and vertically within its grid cell.
Can I animate the translation of an element in CSS Grid?
Yes, you can animate the translation of an element in CSS Grid using CSS animations or transitions. For example: `.grid-item { transition: transform 0.5s ease-in-out; } .grid-item:hover { transform: translate(50px, 20px); }`. This will animate the element’s translation when it is hovered over.
How do I ensure that my translated element does not overlap with other elements in the grid?
To ensure that your translated element does not overlap with other elements in the grid, you can use the `z-index` property to stack the elements on top of each other. You can also use the `grid-auto-flow` property to specify how the grid should handle overlapping elements. For example: `.grid-container { grid-auto-flow: dense; }`.