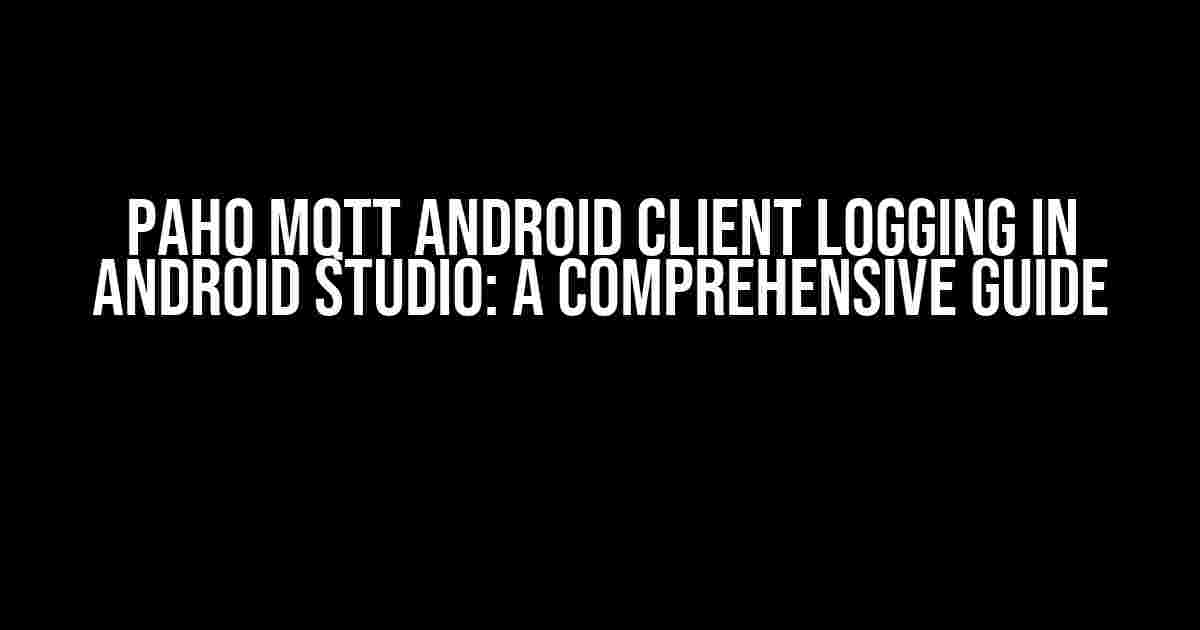MQTT (Message Queuing Telemetry Transport) is a lightweight messaging protocol that has gained popularity in recent years, especially in the realm of IoT (Internet of Things) development. The Paho MQTT Android Client is a popular implementation of the MQTT protocol for Android devices. However, when it comes to logging in Android Studio, many developers struggle to get it right. In this article, we’ll delve into the world of Paho MQTT Android Client logging in Android Studio, and provide you with a comprehensive guide to help you overcome any obstacles you may face.
- Why Logging is Important in Android Development
- Setting Up Paho MQTT Android Client in Android Studio
- Enabling Logging in Paho MQTT Android Client
- Understanding Log Levels in Paho MQTT Android Client
- Viewing Log Messages in Android Studio
- Tips and Tricks for Effective Logging in Paho MQTT Android Client
- Conclusion
Why Logging is Important in Android Development
Before we dive into the world of Paho MQTT Android Client logging, it’s essential to understand why logging is crucial in Android development. Logging helps you to:
- Debug your application more efficiently
- Identify and fix errors quickly
- Improve the overall performance of your application
- Enhance the user experience
In the context of Paho MQTT Android Client, logging is vital for understanding how your application interacts with the MQTT broker, and for identifying any issues that may arise during this interaction.
Setting Up Paho MQTT Android Client in Android Studio
Before we get into the logging aspect, let’s quickly go over how to set up the Paho MQTT Android Client in Android Studio.
Step 1: Add the Paho MQTT Android Client dependency to your build.gradle file:
dependencies {
implementation 'org.eclipse.paho:org.eclipse.paho.client.mqttv3:1.2.2'
}
Step 2: Create an instance of the MqttClient:
MqttClient client = new MqttClient("tcp://localhost:1883", "clientId");
Step 3: Connect to the MQTT broker:
client.connect();
That’s it! You now have the Paho MQTT Android Client set up in your Android Studio project.
Enabling Logging in Paho MQTT Android Client
By default, the Paho MQTT Android Client does not log any information. To enable logging, you need to create a custom logger that will handle the log messages. Here’s an example of how to do it:
import org.eclipse.paho.client.mqttv3.MqttClient;
import org.eclipse.paho.client.mqttv3.logging.LoggerFactory;
import org.eclipse.paho.client.mqttv3.logging.Logger;
public class MqttLogger extends LoggerFactory {
@Override
public Logger makeLogger(String name) {
return new AndroidLogger(name);
}
}
class AndroidLogger extends Logger {
public AndroidLogger(String name) {
super(name);
}
@Override
public void severe(String message) {
Log.e(getName(), message);
}
@Override
public void warning(String message) {
Log.w(getName(), message);
}
@Override
public void info(String message) {
Log.i(getName(), message);
}
@Override
public void config(String message) {
Log.d(getName(), message);
}
@Override
public void fine(String message) {
Log.v(getName(), message);
}
@Override
public void finer(String message) {
Log.d(getName(), message);
}
@Override
public void finest(String message) {
Log.d(getName(), message);
}
}
Once you’ve created the custom logger, you need to set it up in your MqttClient instance:
MqttClient client = new MqttClient("tcp://localhost:1883", "clientId");
client.getLogger().setLoggerFactory(new MqttLogger());
That’s it! You’ve now enabled logging in your Paho MQTT Android Client.
Understanding Log Levels in Paho MQTT Android Client
The Paho MQTT Android Client uses the following log levels:
| Log Level | Description |
|---|---|
| SEVERE | Critical errors that may cause the application to crash |
| WARNING | Potential errors that may cause issues in the application |
| INFO | Informational messages that provide insights into the application’s behavior |
| CONFIG | Configuration-related messages |
| FINE | Debugging messages that provide detailed information about the application’s behavior |
| FINER | More detailed debugging messages |
| FINEST | The most detailed debugging messages |
By default, the Paho MQTT Android Client logs messages at the INFO level. You can adjust the log level to suit your needs by using the setLogLevel() method:
client.getLogger().setLogLevel(Logger.LEVEL_FINE);
Viewing Log Messages in Android Studio
Now that you’ve enabled logging in your Paho MQTT Android Client, let’s see how to view the log messages in Android Studio.
Step 1: Open the Android Monitor in Android Studio:

Step 2: Select the device you want to view the log messages for:

Step 3: Filter the log messages by the package name:

That’s it! You should now see the log messages generated by the Paho MQTT Android Client in the Android Monitor.
Tips and Tricks for Effective Logging in Paho MQTT Android Client
Here are some tips and tricks to help you get the most out of logging in your Paho MQTT Android Client:
-
Use meaningful log messages: Make sure your log messages are clear and concise, and provide valuable insights into the application’s behavior.
-
Log at the right level: Use the right log level for the message you’re logging. For example, use the SEVERE level for critical errors, and the INFO level for informational messages.
-
Use logging for debugging: Logging is an essential tool for debugging your application. Use it to identify and fix errors quickly.
-
Log regularly: Log messages regularly to get a better understanding of your application’s behavior over time.
-
Use a logging framework: Consider using a logging framework like Timber or Logback to make logging more efficient and effective.
Conclusion
In this article, we’ve covered the importance of logging in Android development, and how to enable logging in the Paho MQTT Android Client. We’ve also explored the different log levels available in the Paho MQTT Android Client, and how to view log messages in Android Studio. By following the tips and tricks outlined in this article, you’ll be well on your way to becoming a logging master in no time!
So, what are you waiting for? Get logging, and take your Android development skills to the next level!
Frequently Asked Questions
Get the most out of Paho MQTT Android Client logging in Android Studio with these frequently asked questions!
How do I enable logging in Paho MQTT Android Client?
To enable logging in Paho MQTT Android Client, you need to add the following line of code: `MqttClient.setDebugEnabled(true);`. This will enable debug logging for the MQTT client. You can also set the log level to a specific level, such as `INFO` or `ERROR`, using the `setLogLevel()` method.
Where can I find the log files in Android Studio?
In Android Studio, you can find the log files in the `Android Monitor` section. To access it, go to `View` > `Tool Windows` > `Android Monitor` or press `Alt + 6`. Then, select the log level you want to view, such as `Verbose` or `Debug`, and you’ll see the log messages from the Paho MQTT Android Client.
How do I filter the log messages to only show Paho MQTT Android Client logs?
To filter the log messages to only show Paho MQTT Android Client logs, you can use the `Filter` dropdown menu in the `Android Monitor` section. Select `Edit Filter Configuration` and add a new filter with the `Package` filter type. Enter `org.eclipse.paho` as the package name and apply the changes. This will show only the log messages related to the Paho MQTT Android Client.
Can I customize the log message format in Paho MQTT Android Client?
Yes, you can customize the log message format in Paho MQTT Android Client by implementing a custom `MqttLogger` interface. You can create a new class that implements this interface and override the `formatLogMessage()` method to customize the log message format. Then, set the custom logger using the `MqttClient.setLogger()` method.
How do I troubleshoot connection issues with Paho MQTT Android Client using logs?
To troubleshoot connection issues with Paho MQTT Android Client using logs, check the log messages for errors or exceptions related to the connection process. Look for messages indicating a failed connection or authentication attempt. You can also check the MQTT broker logs to see if the client is successfully connecting to the broker. Additionally, verify that the broker URL, port, and credentials are correct and that the network connection is stable.